Networking Academy Support & FAQs
Or, select questions below for answers to common login questions.
- How do I log in to my account?
- I’m unable to log in. What can I try?
- Why am I getting the error message “we can’t find a NetAcad account…”?
- Why am I receiving a “Token Expired” message when activating my account?
- What do I do when I receive an authentication failed error?
- Why did I not receive an activation email?
- How can I get another activation email to register my NetAcad.com account?
- What do I do if I am not receiving emails from Cisco Networking Academy?
- How do I reset my password?
- Why is my account locked when trying to log in to Cisco NetAcad?
- I have a NetAcad account, how do I redeem a seat token?
- What is a seat token and where can I get one?
- The seat token my instructor gave me isn't working. What do I do?
How do I log in to my account?
To log in, please follow the steps below based on the platform where you created your account:
NetAcad.com:
If you DID change your NetAcad.com password or create your account after 24 February 2024, please follow the steps below:
- Go to https://www.netacad.com
- Click “Log In” and click “Login”
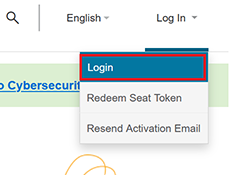
- Enter your email address and click “Login”
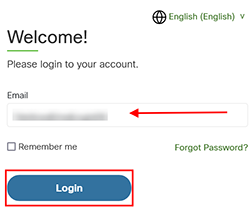
- Enter your password and click “Login”
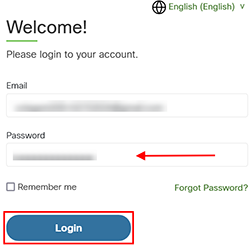
You may see a redirecting page before being routed to your home page.
If you DID NOT change your NetAcad.com password after 24 February 2024, please follow the steps below to login to your account:
- Go to https://www.netacad.com
- Click “Log In” and click “Login”
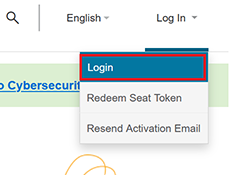
- Enter your email address and click “Login”
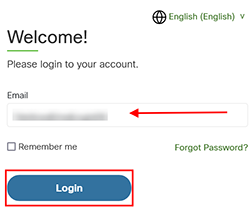
- Verify your email address again and click “Next”
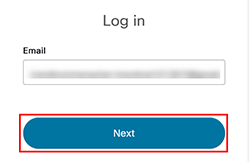
- Enter your password and click “Verify”
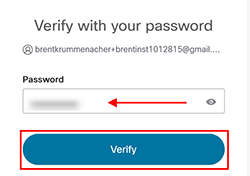
You will have the option to change your password or skip this step. You may see a redirecting page before being routed to your home page.
SkillsForAll.com:
If you HAVE a Skills for All account or DID change your password on NetAcad.com after 24 February 2024, please follow the steps below:
- Go to https://skillsforall.com
- Click “Login”
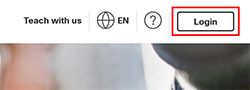
- Choose which option you would like to use
- Input your email address
- Google account
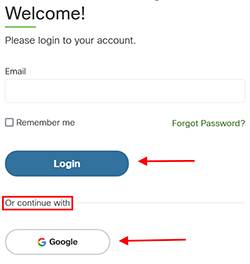
- Input required information (Screenshot below is for option a)
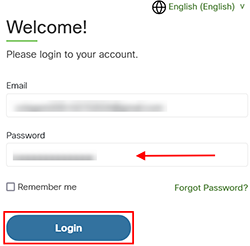
Note: When accessing the site for the first time, you will need to read and accept the terms and conditions.
If you DID NOT change your NetAcad.com password after 24 February 2024, please follow the steps below to login to your account:
- Go to https://skillsforall.com
- Click “Login”
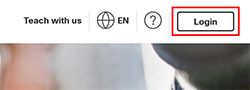
- Enter your email address and click “Login”
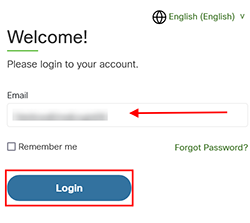
- Verify your email address again and click “Next”
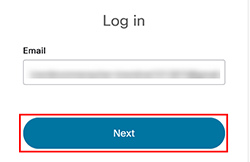
- Enter your password and click “Verify”
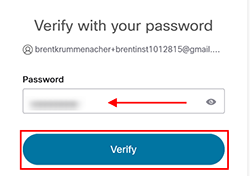
You will have the option to change your password or skip this step. You may see a redirecting page before being routed to your home page.
I’m unable to log in. What can I try?
If you cannot login, please try the following options:
- Clear your browser cache and history, close the browser, and relaunch
- Try the latest version of the recommended browsers (Google Chrome or Mozilla Firefox)
- If you have forgotten your password, please see the FAQ entitled “How do I reset my password?”
- Clear any old bookmarks you may have and use https://www.netacad.com or https://skillsforall.com to log in
- Check to see if you received a compliance hold email or a “Your account is on hold” message. The hold generally clears in a couple of hours, but can take up to a few days.
- If you used your Google account, please be sure to click the Google button on the login page
- If you have not logged in for the last two years, please create a new account or contact an instructor to enroll you into a new course
For additional login assistance, please view the FAQ titled “How do I log in to my account?”
Why am I getting the error message “we can’t find a NetAcad account…”?
You are receiving the error message “Sorry, we can’t find a NetAcad account associated with this Cisco account” because you only have a Cisco.com account and have not created a NetAcad.com account. Cisco.com credentials do not automatically provide you with access to Cisco NetAcad. Individuals will need to be added to an Academy to have an account created or they can sign up for a self-paced course on NetAcad.com.
Why am I receiving a “Token Expired” message when activating my account?
Individuals will receive an error message when they attempt to register their account with an invalid link. Typically, this occurs when the account is already registered. If you have not registered your account and you are receiving this error, please follow the steps in the FAQ titled “How can I get another activation email to register my NetAcad account?” to generate a new activation link.
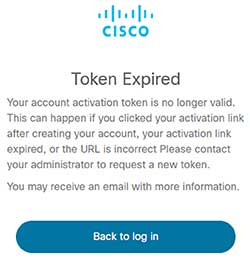
What do I do when I receive an authentication failed error?
Individuals receiving an authentication error (see below) when attempting to log in to Cisco NetAcad will need to contact NetAcad support for assistance. Please be sure to include the email address of your account in your request
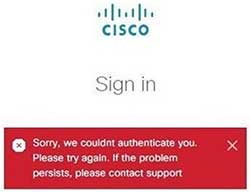
Why did I not receive an activation email?
Individuals will receive an email with an “Activate account” link once they are added to an academy or they are enrolled in a course in NetAcad. The email subject line is “Welcome to Networking Academy: Activate Your Account.” The email comes from the Networking Academy Team email address, noreply@netacad.com, via amazonses.com. If you did not receive an activation email in your inbox, please review the information below:
- Check your spam/junk folders
- Verify you are able to accept emails from noreply@netacad.com
- Request another Activation email via the “Resend Activation Email” link under “Log In” at www.netacad.com
- Contact your instructor and/or your academy’s IT Department to see if the email is being blocked at the academy
How can I get another activation email to register my NetAcad.com account?
To get another activation email resent to you to register your NetAcad.com account, please follow the steps below:
- Go to www.netacad.com
- Click “Log In” and click “Resend Activation Email”
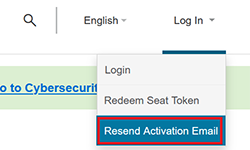
- Enter your email address and select “Resend Activation Email”
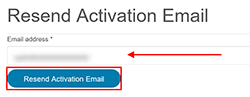
Note: Links in the email are valid for a limited time.
What do I do if I am not receiving emails from Cisco Networking Academy?
Emails from Cisco Networking Academy are sent using a generic email address. Sometimes, this can cause them to be blocked. This can cause issues if a user needs to change their password or would like to receive notifications from the NetAcad.com or Skillsforall.com platforms. If you are not receiving emails from Cisco Networking Academy, we recommend adding the email addresses below to your contact list:
Note: Our activation emails from NetAcad.com have the following subject line: “Welcome to Networking Academy: Activate Your Account.” The email comes from: Networking Academy Team noreply@netacad.com via amazonses.com.
How do I reset my password?
You have the ability to reset your password on NetAcad.com and SkillsForAll.com. Please follow the appropriate steps below to reset your password:
NetAcad.com:
If you DID change your NetAcad.com password or create your account after 24 February 2024, please follow the steps below:
- Go to www.NetAcad.com
- Click “Log In”
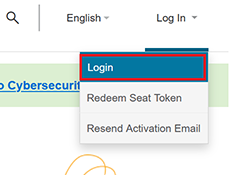
- Click “Forgot Password?”
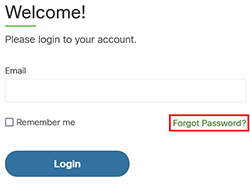
- Enter your email address and click “Submit”
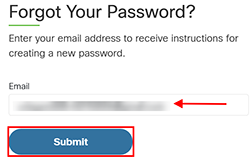
- Locate your password reset request email and click “Reset Password”
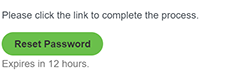
- Enter new password information in required fields and click “Submit”
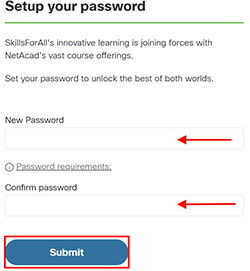
You may see a redirecting page before being routed to your home page.
Note: The link to reset your password expires after 12 hours. You will need to repeat the above steps if you access it after that time.
If you DID NOT change your NetAcad.com password after 24 February 2024, please follow the steps below to login to your account:
- Go to www.NetAcad.com
- Click “Log In”
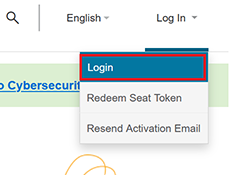
- Click “Forgot Password?”
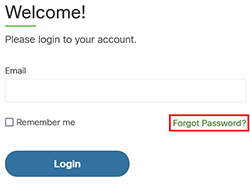
- Enter your email address and click “Submit”
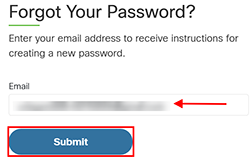
- Locate your password reset request email and click “Reset Password”
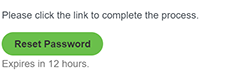
- Enter new password information in required fields and click “Reset Password”
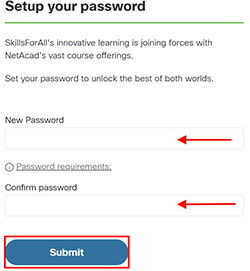
- If you have 2 factor authentication enabled, you will need to enter the verification code before you can complete the password reset process
Note: The link to reset your password expires after 1 day. You will need to repeat the above steps if you access it after that time.
SkillsForAll.com:
If you HAVE a Skills for All account or DID change your password on NetAcad.com after 24 February 2024, please follow the steps below:
- Go to https://skillsforall.com/
- Click “Login”
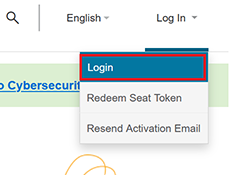
- Click “Forgot Password?”
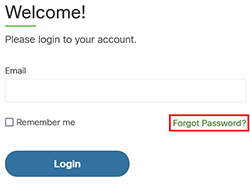
- Enter your email address and click “Submit”
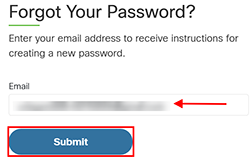
- Locate your password reset request email and click “Reset Password”
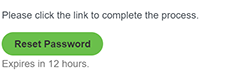
- Enter new password information in required fields and click “Submit”
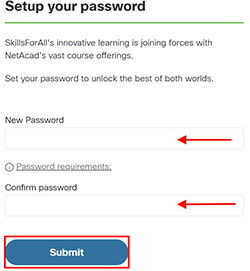
Note: The link to reset your password expires after 12 hours. You will need to repeat the above steps if you access it after that time.
If you DID NOT change your NetAcad.com password after 24 February 2024, please follow the steps below to login to your account:
- Go to https://skillsforall.com/
- Click “Login”
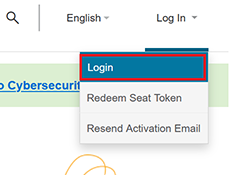
- Click “Forgot Password?”
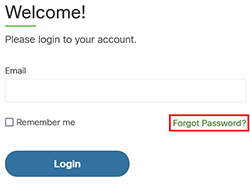
- Enter your email address and click “Submit”
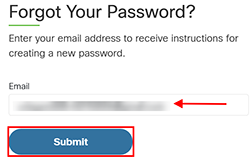
- Locate your password reset request email and click “Reset Password”
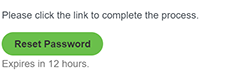
- Enter new password information in required fields and click “Reset Password”
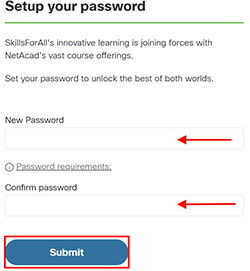
- If you have 2 factor authentication enabled, you will need to enter the verification code before you can complete the password reset process
Note: The link to reset your password expires after 1 day. You will need to repeat the above steps if you access it after that time.
Why is my account locked when trying to log in to Cisco NetAcad?
If you DID NOT change your NetAcad.com password after 24 February 2024, for security purposes, Cisco NetAcad accounts lock after too many unsuccessful attempts. After 30 minutes, the account will unlock and you can attempt to log in once again. This only applies to registered accounts.
I have a NetAcad account, how do I redeem a seat token?
Students can use seat tokens provided by their instructors to enroll in a course. To use your seat token, please follow the steps below:
- Go to www.netacad.com
- Click “Log In” and click “Redeem Seat Token”
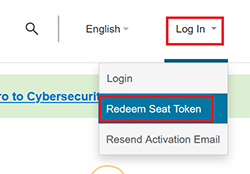
- Choose “I currently have a Networking Academy Login” or “I am new to Networking Academy”
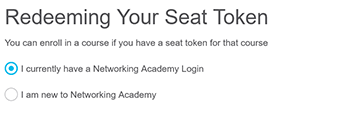
- Enter your information
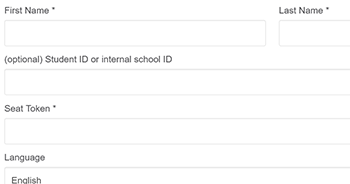
- Click “Submit”
A confirmation message will appear at the top of the page. Log in to access your course.
What is a seat token and where can I get one?
A seat token allows you to login to NetAcad to access your course. To get a seat token, please contact your instructor.
The seat token my instructor gave me isn't working. What do I do?
If your seat token is not working, ensure that it has been copied or input correctly and try again. If it still does not work, please contact your instructor for assistance.